The Automator actions in Apple Remote Desktop provide you with a basic toolkit you can customize to your needs. They make it a snap to accomplish tasks such as ejecting all disks, emptying the Trash, restarting computers, enabling or disabling Dashboard, hiding other applications, and executing AppleScript scripts.
Automator Actions
Automator Mac Virus is known as a Mac virus which comes pre-installed with the System software. Thus, it is not exactly a virus, but may cause rather annoying things. Due to its ability to modify your web browser settings without asking for any permission, Automator Mac Virus has been classified as a browser hijacker. The Automator tool on Mac might be intimidating to some users, but it can be a very handy app. You can create automated workflows, actions, or applications that help you perform tedious tasks. Along with that, there are some tasks you can do with it that are just plain neat. Here are 10 cool things you can do with Mac Automator.
- Automator is an Apple application that allows users to construct and execute workflows consisting of a sequence of discrete modules called actions. An action performs a specific task, such as copying a file or cropping an image, and passes its output to Automator to give to the next action in the workflow.
- Automator Mac Virus. What is Automator on Mac? It can be a Trojan horse that is named just like the Automator Mac system component. The Automator virus could spread via several approaches. It might use a zero-day (unpatched) bug to get inside a compromised computer silently.
Automator lets people automate time consuming and repetitive tasks by constructing workflows. A workflow consists of one or more actions, each of which performs a single, specialized task in the system or an app—such as opening a file, resizing an image, or opening a webpage. When a workflow runs, its actions execute sequentially, working together toward a common goal. For example, a workflow might include several actions that work together to download images from a webpage, resize them, and import them into Photos.
Within a workflow, information can flow from one action to the next like an assembly line. Most actions accept information as input, and then pass information as output (result) to the next action in the workflow. Actions also often include settings, which the user can adjust to refine the action’s behavior.
The system includes actions for performing tasks in most Apple apps, including Mail, iTunes, Photos, and Safari. Your app can extend the capabilities of Automator by providing actions of its own.
Consider offering at least a basic set of automator actions. Each additional action extends the power of Automator by letting people build a wider range of useful workflows. By providing actions, you enable users to streamline their processes and integrate your app with the system and other apps in unique ways.

Create narrowly-defined actions. Keeping actions simple ensures they can be combined in a variety of useful ways.
Make actions configurable. You can’t always predict how people want to use your app. By letting people configure actions to meet their specific needs, you magnify the usefulness of your actions.
Consider letting people configure settings at runtime. Even well-defined workflows often require flexibility. For example, a user might not want a workflow that resizes images to use the same output folder every time the workflow runs. To provide versatility, many actions can be configured to appear onscreen at runtime to allow on-the-fly adjustments.
Allow an action to ignore its input whenever possible. Passing information between actions in a workflow isn't always possible or desirable. As such, create configurable actions that can accept or ignore any input they receive. When an action is set to ignore its input, the workflow should continue to operate. For example, the workflow shouldn't fail if your action can't locate a document to receive for input. Instead, the workflow skips over your action and proceeds on to the next.
Provide a conversion action when one of your actions produces nonstandard output. Most actions accept and produce common types of information, such as files, images, PDFs, and text. Automator tries to ensure compatibility between actions by performing automatic data conversions whenever possible. For example, when one action outputs files and the next inputs text, Automator automatically converts the files to text-based file paths so the workflow can proceed without fail. Some actions, however, produce more specialized content that Automator doesn’t understand, such as app-specific documents or objects. If your actions do this, you can provide a conversion action that doesn’t appear in a workflow, but runs behind the scenes whenever necessary to ensure compatibility between actions.
Communicate progress when it takes time to populate an action’s interface. Sometimes, an action must gather data to populate its interface. For example, the Get New Mail action gets a list of email accounts and displays them in a pop-up button. If it takes more than a second or two to gather necessary information, your action should show a progress indicator so the user knows that data is loading. (See Progress Indicators.) It’s also a good idea to disable interface elements while data loads so the user doesn’t try to interact with them.
Apple Automator Run Terminal Command
Action Design

Provide a clear action title. Action titles should be short verb phrases that use title-style capitalization. They should clearly describe the action’s purpose so it’s easy to locate at a glance.
Create action titles that have between two and five words. For example, Eject Disk, New Mail Message, and Get Definition of Word.
Include your app name if it adds context. For example, Get Specified iTunes Items, Get Specified Finder Items, and Get Specified Calendar Items.
Provide sufficient descriptive information about an action. Automator includes a description area that shows detailed information about a selected action. People often use this area to learn about an action and decide whether to include it in a workflow. Each action should provide a detailed description consisting of one or more sentences that clearly describe the purpose of the action. In addition, each action should detail its input and result types, requirements, options, notes, warnings, related actions, version, and copyright information.
Minimize action height. Actions are stacked within a workflow. Since screen sizes are wider than tall, you should consider ways to minimize an action’s use of vertical space. For example, you could use a pop-up button instead of a series of radio buttons, even if there are only two choices. In general, use smaller controls and 10 pt margins. Make sure your entire action fits onscreen without requiring scrolling.
Don’t include labels that repeat the action’s title or description. Labels that repeat information available elsewhere take up space without providing value.
Don’t use boxes. An action doesn’t need to separate or group controls within boxes.
Avoid visible tab views. Instead, use hidden tab views to alternate between different sets of controls.
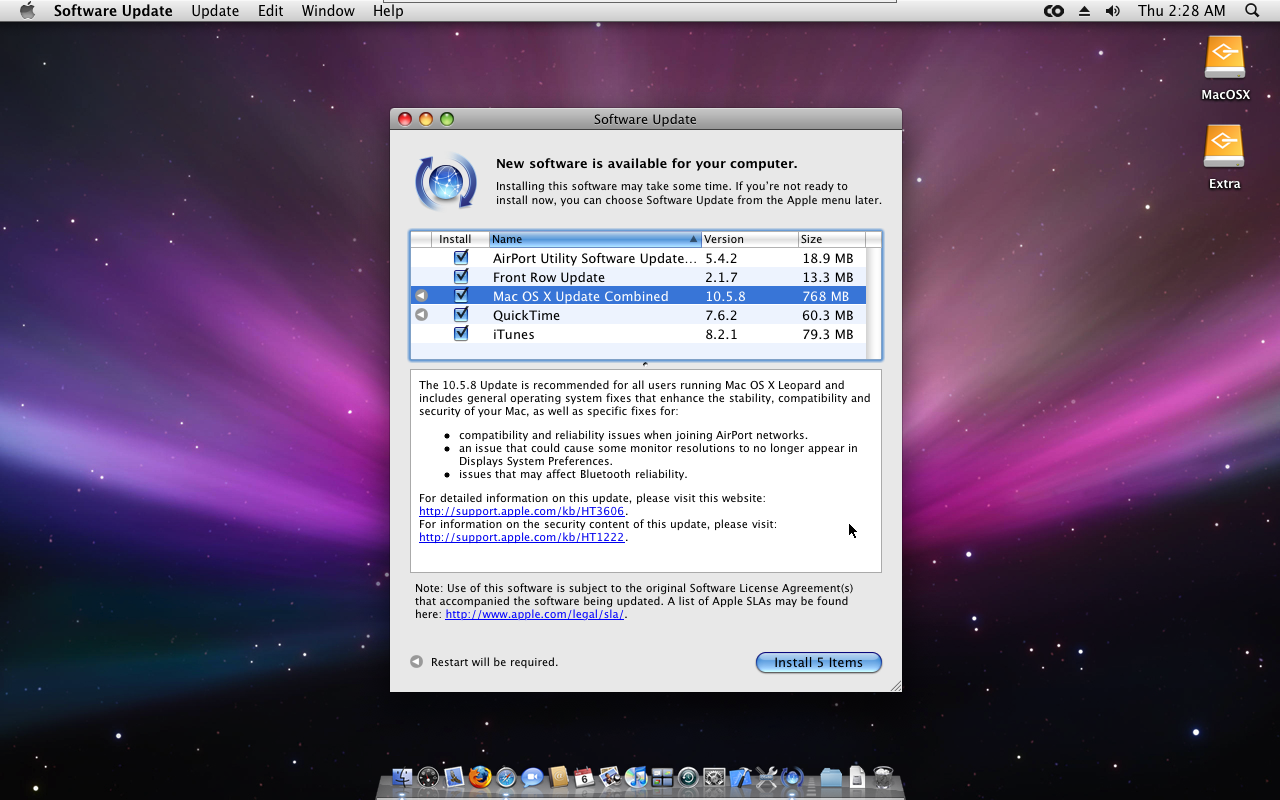
For developer guidance, see Automator.
Apple’s built-in automation tool, Automator (in /Applications), is capable of performing wondrous feats, yet far too many people ignore it—believing their work wouldn’t benefit from automation or that Automator is too difficult to use. Neither is the case, as evidenced by these tips for the Snow Leopard version.
Apple Automator Variable
1. Access your media anywhere
If you spend much time with Apple’s $79 iLife and iWork suite applications, you’re probably accustomed to having your media close at hand via the Media Browser—a pane that displays the contents of your movie, photo, and iTunes libraries so you can more easily use these elements in projects. Yet when you want to access these files with a different application, you often have to open your Movies folder, iPhoto, or iTunes to do so because the pane is absent. It needn’t be, as a collection of Automator services makes the Media Browser available anywhere.
Travel to the Mac OS X Automation Website and download the Media Picker Services collection. When you install it, you’ll discover that the Services menu—found in all your Snow Leopard applications under Application Name -> Services—includes three new entries: Browse iTunes Library, Browse Movie Library, and Browse Photo Library. Choose the most appropriate one based on your needs and a Media Browser window appears, containing your media. Just select the file you want and drag it into a document.
2. Listen to your documents
Snow Leopard includes another helpful Automator service that lets you take your documents with you in audio form. This is a great way for both those always on the move and those with visual impairments to access text documents. To invoke it, launch System Preferences, select Keyboard, click the Keyboard Shortcuts tab, and select Services in the window’s first column. Scroll down to the Text heading and enable the Add To iTunes As A Spoken Track service. (If you like, select the service, press the Return key, and assign a keyboard shortcut to it.)
Now open a text document that you’d like to save as an audio file. Select all the text, choose Services from the application’s menu (for example, BBEdit -> Services), and then invoke the Add To iTunes As A Spoken Track command. An Automator workflow kicks in that uses OS X’s built-in text-to-speech feature to convert the text to audio and then saves the file to iTunes. You’ll find it under the new Spoken Text playlist with the name Text To Speech.

3. Trigger workflows through iCal
Apple Automator Samples
When you launch Snow Leopard’s Automator, the workflow sheet that appears contains a list of templates. One worth paying attention to is the iCal Alarm template. Using it, you can create helpful workflows that are triggered at a particular time and date.
For example, to automatically back up a Current Projects folder on your Desktop to another folder (one on another drive, for example), select the iCal Alarm template and then create a list of actions that includes Get Specific Finder Items, Get Folder Contents, and Copy Finder Items. (Click Files & Folders to reveal these items in the Actions column.) Drag your Current Projects folder to the Get Specified Finder Items action so Automator understands that it’s the source folder. Leave Get Folder Contents as it is. And drag your destination folder, which we’ll call Backup, to the Copy Finder Items action. If you click the Run button you’ll see that any items you’ve placed in the Current Projects folder are copied to the Backup folder. (If you want old files with the same name to be replaced by newer files, enable the Replacing Existing Files option in the Copy Finder Items action.)
Apple Automator Actions
When you save the workflow you’ll be prompted to name it. Do so, click Save, and iCal will open, with the Backup event’s Edit window showing. Within this window you can create a repeating alarm—one that goes off once a day at 6 PM, for example—and copies the contents of the Current Projects folder to the Backup folder without you lifting a finger.
4. Opt for an automatic slideshow
In the Import Files into iPhoto action, choose your Today’s Pictures album as the destination for your pictures. And in the Get Selected iPhoto Items, choose Albums from the Get Selected pop-up menu (this causes the action to be named Get Selected iPhoto Albums). Save your workflow (File -> Save) with the name Review and Slideshow.
Now connect a camera to your Mac (this can be your iPhone). Open Image Capture (in /Applications) and from the Import To popup menu at the bottom of the screen choose your Review and Slideshow workflow. Select some images and click the Import button. An Image Review window will appear that displays the first image along with—among other things—Reject and Approve buttons. Click the appropriate button and continue to review your images. When you finish reviewing the images, iPhoto opens, adds the approved images to your Today’s Pictures album, and then displays a slideshow of the images you approved.
5. Pull text from PDFs
If you’ve ever sought an easy way to extract text from PDF files, Automator provides a way. Create a new Automator workflow and in the templates sheet, choose Application. Create a workflow that contains these actions: Get Selected Finder Items (under Files & Folders in the Library column) and Extract PDF Text (under PDFs in the Library column). In the Extract PDF Text action, choose Rich Text as the output option, as the text will look better this way. Also, select an output destination—a folder you’ve called PDF Text, for example—from the Save Output To pop-up menu.
Now save the Automator application to your Desktop. When you’re ready to convert a PDF file, just drag it on top of the Automator application you created. In a short time, Automator will extract all the text from that document and place it in a new text document within the target folder. You’ll likely have to clean up the text as you’ll see odd characters and formatting.
