If you want to do a clean install of macOS Sierra, or you have multiple Macs to install it on, then a bootable flash drive for is your best bet for easy installation. Here’s how to make one. Put the macOS Mojave installer on an external USB thumb drive or hard drive and use it to install the operating system on a Mac. By Roman Loyola Senior Editor Macworld Sep 25, 2018 3:30 am PDT. Installing Windows on an external drive a is a good choice because it allows you to keep Windows and macOS on completely separate drives, thus it saves precious internal space on your main. It should now boot into Unibeast and give you the option of which drive to install from. Use your PC's arrow keys to navigate to 'External' and press 'Enter.' The macOS installer should now start.
An external drive that you can use as an installer for macOS Catalina is a handy thing to have. If you have multple Macs to upgrade, it’s a lot more efficient to plug in the USB installer drive and run the installer than to log into the App Store, download the 8.09GB OS installer, and then run it.
In this article I’ll go over the different ways you can create a bootable macOS Catalina installation drive. But before I give instructions on how to create the drive, I’ll go over the items you’ll need and how to get them.

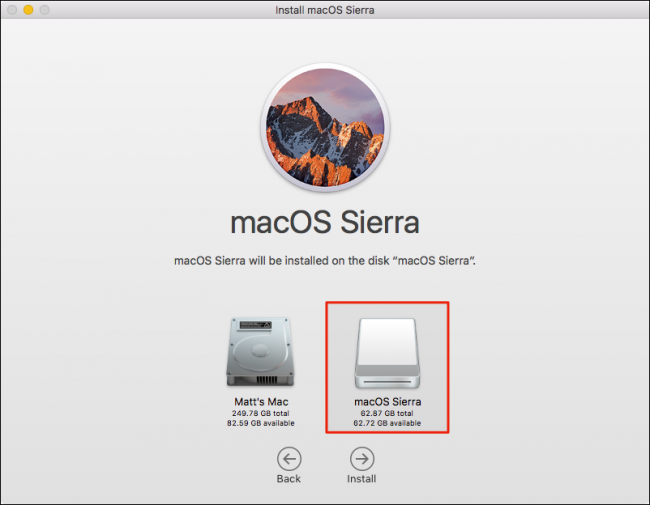
Get an external drive and maybe an adapter
The macOS Catalina installer software is over 8GB, so you need a USB external drive that can hold that much data. The drive can be a thumb drive, hard drive, or SSD.
If you have a 2015 or newer MacBook or a 2016 or newer MacBook Pro, you may need Apple’s $19 USB to USB-C adapter. This will allow you to connect a storage device that uses a USB type-A connector. If you don’t have an external drive and you have a USB-C Mac laptop, you could buy the SanDisk Ultra USB Type-C Flash Drive, which has a USB-C connector. You can get model number SDCZ450-016G-G46.
When creating the boot drive, the storage device is reformatted, so there’s no need to format the drive beforehand.
Get the macOS Catalina installer software
The macOS Catalina installer is available in the App Store. If you launch the App Store app, do a search for “Catalina.” Or, if you click this Catalina App Store link, it will take you to the Catalina App Store webpage, then click on the “View in the Mac App Store” button.
You can read the information to learn more about Catalina. When you’re ready to download the software, click the Download button. (If you’ve already downloaded the installer, the button will say Install instead of Get.)
Once the download is complete, the installer will launch automatically. But don’t continue with the installation. Instead, press Command-Q on your keyboard to quit the installer.
The Catalina installer app will be in your Applications folder, so you can go there and launch it later to upgrade your Mac to the new operating system.
Make a bootable installer drive: The quick way
I used a free app called Install Disk Creator to make the installation drive. Download Install Disk Creator by clicking on the link. When the download is done, you can move it over to your Applications folder. Then follow these steps to create your bootable macOS Catalina drive.
1. Connect your drive to your Mac.
2. Launch Install Disk Creator.
3. In the main window, you’ll see a pop-up menu under Select the volume to become the installer. Click on the menu and select your drive.
Clean Install Macos External Drive
4. Under the pop-up menu, you’ll see Select the OS X installer. (macOS used to be called OS X.) If you have only the Catalina installer on your Mac, Install Disk Creator will automatically select it. If you have other macOS installers, you need to click on Select the OS X installer and select the Catalina installer.

Install Mac Os External Drive Read Only
5. When you’re ready, click Create installer. Your Mac may tell you that Install Disk Creator wants to make changes, and you need to enter your user name and password. After you do this, the app will take a few minutes to create the boot drive. A progress bar. appears at the bottom of the Install Disk Create window.
If you try to start the process and you get a failure message saying that the drive couldn’t be unmounted, try reformatting the drive first as ExFAT using Disk Utility. Then start the process over again.
Install Macos On External Drive Hackintosh
When the app is done, the installer is ready to use.
