Have you ever been interested in monitoring the air quality in your home or outside where you live and work? This project, which we’ve dubbed balenaSense, will get you up and running with a setup to take readings of temperature, humidity, barometric pressure, and air quality, and provide a dashboard that you can access from anywhere to see the stats at a glance and monitor trends.
Before you begin, make sure that you are following this tutorial on a Raspberry Pi 3B, 3B+, 3A+ or a Raspberry Pi 2B v1.2. Other models of the Raspberry Pi do not properly support USB boot. If you have a Raspberry Pi 3B+, you can skip to the next section of the tutorial as the USB boot bits are already set within the one-time programmable (OTP. Yes, Nagios from source is the best way to monitor your network on Raspberry Pi. Nagios is like a failure detector, it will check one thing regularly (like every 5 minutes) and alert you when this check doesn’t work as expected. In this post I’ll explain how to install Nagios on your Raspberry Pi to check your network status. By default, Raspberry Pi uses the Raspbian operating system. Raspbian is based on Debian, so terminal commands to install Java will use the apt package manager. It is recommended that you install all packages from the default Raspbian software repositories. Raspberry Pi’s system architecture is ARM-based so many packages aren’t compatible.
Contents
Before you start
- Hardware required
Tutorial
Using the monitor and next steps
- What next?
Updates
- 28th May 2020: Added
deploy with balenabutton and steps. - 9th January 2020: You can now add multiple projects to the same device. Try combining balenaSense with another project -- oh the possibilities!**
- 3rd January 2020: Now includes MQTT support**
Before you start
Introduction
Building an air quality & weather station used to involve a lot of wiring and different sensors, but with the advent of sensors that combine all the readings into one component on a nice little breakout board, it’s easy to get started.
We’re going to look at monitoring temperature, humidity, barometric pressure and air quality using an all-in-one sensor that connects directly to a Raspberry Pi with no additional components required. You don’t need any experience in electronics but a soldering iron would be handy (although not required). This project implements a database to store historic readings along with a graphical interface to see current readings and trends at a glance.
Hardware required
Here’s the shopping list for this project. Depending if you’d like to crack out the soldering iron or not will dictate what sensor board you can use; some are plug and play, some require a little soldering.
I don't want to solder
If you don't want to solder (although this is a good project to give it a try!), you'll need:
- Raspberry Pi Zero WH (also works with 2Bv1.2/3B/3B+/3A+/4B)
- 8GB (or larger) Micro-SD Card (we recommend Sandisk Extreme Pro SD cards)
I want to solder - let me at it!
If you're happy doing a little soldering, you'll need:
- Raspberry Pi Zero W (also works with 2Bv1.2/3B/3B+/3A+/4B)
- 8GB (or larger) Micro-SD Card (we recommend Sandisk Extreme Pro SD cards)
- Bosch BME680 sensor with breakout board (see alternatives below)
Other sensors
If you already have one, this project also supports the use of the Sense HAT, with the added bonus that you'll get a smiley face showing on the LED matrix (depending on the air quality, of course)! Note: the Sense HAT doesn't include a gas sensor and the readings are quite inaccurate as they are heavily affected by their proximity to the Raspberry Pi CPU. If you are starting from scratch don't buy a Sense HAT for this project; get one of the BME680 options instead!
You can get hold of the Bosch BME680 sensor on a breakout board from a variety of vendors too, all at varying costs.
- Pimoroni BME680 breakout £18.50 (can be solder-free with their pHAT)
- Adafruit BME680 breakout US$22.50
- Sparkfun SparkX BME680 US$19.95 (can be solder-free with their HAT)
- Unbranded BME680 breakout US$9.92
Note: The Pimoroni breakout board is the one we’ve used in this article; this board has the added benefit that the pins are broken out in the correct order to just plug straight into the Raspberry Pi GPIO header. When using other boards you’ll need to be careful to ensure the pins for power, ground and the I2C bus (SDA and SCL) are matched - this is explained further on in the guide.
Software required
We’ve set up the balena-sense project on GitHub which contains all of the software, configuration and code you’ll need to start taking readings straight away. It uses the deploy with balena feature, which will help you create an application with the project code and configuration preloaded. We’re going to deploy this project on balenaCloud using a free account to push the project and all the software to your Raspberry Pi as well as to provide remote access. Therefore, you’ll need:
- A free balenaCloud account
- Tool to flash your SD card, such as balenaEtcher
- Optionally: A clone or download of our project from GitHub and balenaCLI to push the code to your application yourself
Tutorial
1. Putting the hardware together
You’ve got very little to do on the hardware front for this project; our goal here is to connect the sensor board you purchased to the Raspberry Pi general purpose input/output (GPIO) header.
The BME680 sensor communicates with the Raspberry Pi over a bus called I2C (eye-squared-see), which is a serial communication bus that requires 2 wires. These two communication wires are referred to as serial clock (SCK) and serial data (SDA). In addition to the two communication wires, we also need to provide the sensor with power (3.3V, or 3V3) and ground.
If you went for the solder-free option from Pimoroni or Sparkfun, or are using the Sense HAT, you’ll just have to plug your shiny new components together along with your Raspberry Pi, and all of the connections will be made for you - go forth, to the next step!
If you decided to connect a sensor directly to your Raspberry Pi, either the Pimoroni one or any one of the other breakout boards from one of the other suppliers, the main things to watch out for are that the pins described above (SDA, SCK, 3V3 and GND) are correctly connected.

A useful site for working with the GPIO header on your Raspberry Pi is pinout.xyz; it clearly shows us that the pins we need are 1 (3V3 power), 3 (SDA), 5 (SCL), and 9 (Ground). The 40 pin GPIO header is standard across the Pi 2 and later. You’ll notice that if you’re using the Pimoroni board and solder on the included header, the pins are in exactly the right order to connect the boards together. Notice how the writing on the board matches the pins in the pinout diagram above.
However, if you connect the sensor like this you may find the readings are affected by the heat from the Raspberry Pi CPU; more accurate readings can be taken by extending the sensor away from the board, which can be achieved using male-to-female Dupont cables (or Jumper Jerky), as below:

Similarly, if you’re using one of the other sensors where the pinout diagrams do not match exactly, you can connect these boards to your Pi using the same method, ensuring that you match up 3V3, SDA, SCL, and GND. Your board may also have pins for SDI, SDO, CS - you can ignore these and leave them unconnected as they’re used for an alternative serial peripheral interface (SPI) to the sensor which we’re not using in this project.
In the photos above we’re using a Raspberry Pi 3A+, but you can use a Pi Zero as pictured at the start of the guide for a lower cost solution.
2. Setting up the Raspberry Pi and deploying the software
We’re going to flash an SD card with balenaOS via a download from the balenaCloud dashboard and add the device in order to push the project, and set things up in such a way it can easily be updated later.
The first thing to do is to get set up with a balenaCloud account; this means signing up if you haven’t already, adding an application and adding a device.
The first thing you’ll need to do is sign up for an account. If you’ve already got a GitHub or Google account you can use that to login and bypass the signup process. balenaCloud is forever free for your first 10 devices.
Once you're logged into your balenaCloud account, you can use this button to create and deploy the application:

You should see a modal that looks like this:
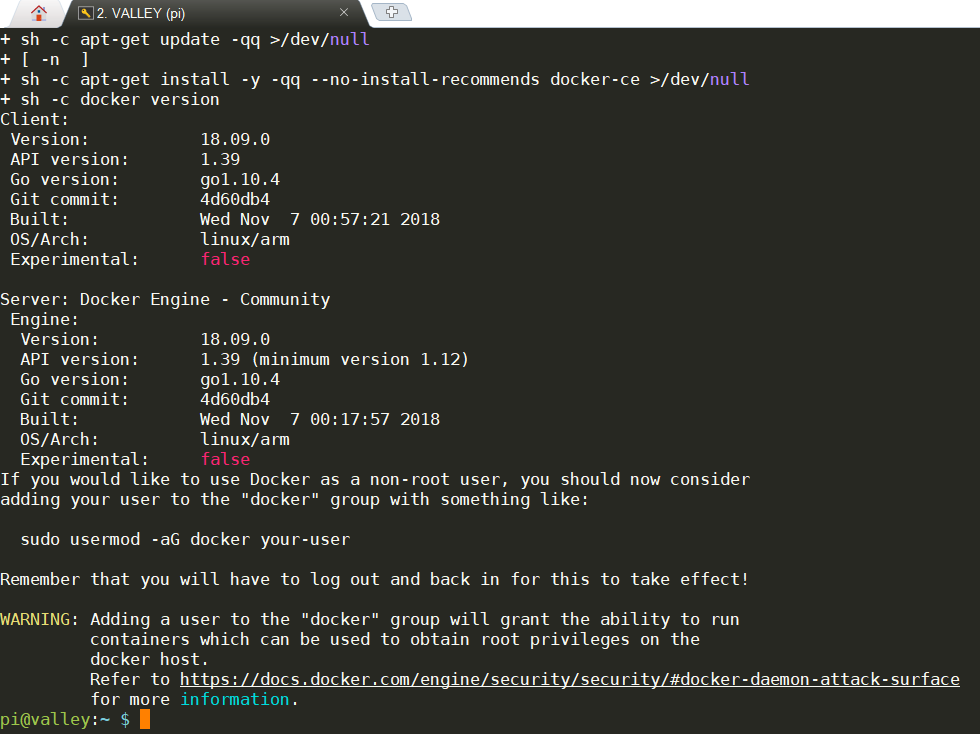
You can name the application whatever you'd like. Push Create and deploy and you'll see a new application with the name show up in the dashboard. Within this application, the balenaSense project and default environmental variables will be loaded.
Once your application has been created, you can setup and add a device within that application by clicking the 'add device' button. When you add a device you specify your device type, which is important that it matches the device you’re using, and if you are connecting to a wireless network you can set your WiFI SSID and passphrase here too.
Note: we've used a Raspberry Pi 3 in the image below but be sure to select the correct device type for the device you are using!
This process creates a customized image configured for your application and device type and includes your network settings if you specified them.
Note: When you're first getting started, a development image will be most useful, as it permits a number of testing and troubleshooting features. More details on the differences between development and production images can be found here. If you're confident you can go ahead and deploy the production image straight away -- that's what I'm running.
Once the OS image has been downloaded, it’s time to flash your SD card. You can use balenaEtcher for this.
Once the flashing process has completed, insert your SD card into the Raspberry Pi and connect the power supply.
When the device boots for the first time, it connects to the balenaCloud dashboard, after which you’ll be able to see it listed as online and move onto the next step.
Troubleshooting: It should only take a few minutes for the new device to appear in your dashboard, If your device still hasn't shown up on your dashboard after a few minutes, something has gone wrong. There's an extensive troubleshooting guide in the documentation, with lots of information on why this could be, but if you still can't get your device online, come on over to the forums where we’ll be able to help out.
If everything worked out correctly, after a few minutes your device information screen in the dashboard should look something like this, showing the services running, one for each of the software components.
When you make changes to your application (via balenaCloud or CLI) it can take a few minutes to change (dependent upon your internet connection speed). After that, only the changes in the container are downloaded so things happen much quicker.
Using the monitor and next steps
Viewing the dashboard
Hopefully you got your device flashed, connected to your network and up and running without too much trouble. One of the great benefits of using a free balenaCloud account is that you’re able to use the Public Device URL feature.
Enable this toggle on your device and click the blue arrow to access the dashboard; you can share this link or bookmark it for use from your phone or another mobile device. As long as your balenaSense device is online and working, you’ll be able to access your dashboard from anywhere!
If you don’t want to enable the public device access, you can still view the dashboard from within your own local network by using the IP address value from the image above. Yours will be different, but if you enter http://<ip address> into a browser, you’ll still be able to access the dashboard as long as you’re on the same network as the device. For example, to access my device I would use http://10.1.231.36.
If you'd like to log in to Grafana and start playing with the settings, the default credentials are admin and admin.
How does it work?
This project has 3 main components, which are separated into 3 services. These are the names of the services you’ll see on your balenaCloud dashboard:
- InfluxDB - A database, used for storing sensor readings
- Sensor - The Python library and code for accessing the sensor, taking readings and saving them in the database
- Grafana - Used for creating a dashboard with graphs & reports
The BME680 sensor from Bosch gives us readings for temperature, humidity, pressure and a gas content reading provided in terms of resistance. The sensors for temperature, humidity, and pressure give us useful readings out of the box, but the gas resistance reading on its own is not a lot of use. It gives us an indication of the change in compounds in the air, so when the sensor application starts, it sets a baseline and monitors change. The air quality reading is given as a range from 0 to 500 where lower is better. See the table below for an idea of mapping, taken from the Bosch BME680 datasheet.
If you're using the Sense HAT, which doesn't have a gas sensor, we've approximated the air quality reading using target values for temperature and humidity.
What next?
So by now hopefully you’ve got the project fully up and running, have accessed the dashboard and have been taking readings and filling up your database. Here are a few more things to take a look at before you move on to the next project.
Allow the sensor time to settle
We're using the Bosch BSEC library to take readings from the sensor and to provide a reading for Indoor air quality. This software maintains a state file which allows it to become more accurate over time; it's therefore better if you are able to leave the system running continuously and allow it to build up a history.
Change the password
If you’re leaving your device publically accessible, it’s a good idea to change the password for Grafana.
We’ve set the system up with a default username and password of admin and admin. You can change this by logging into Grafana using the button in the lower left corner of the dashboard; you’ll be prompted to change it upon first login.
Customization
The dashboard & reporting software we’re using, Grafana, has a lot of configuration options and settings for you to play with. We’ve set up a basic dashboard that gives you a gauge and a graph for each of the 4 readings that we’re taking.
Note: due to the way Grafana is provisioned, you can't save changes to the default dashboard. First, save a copy of it and you can then make all your changes.
After you've made a copy of the dashboard, you can edit and save changes as much as you'd like!
You can customize each panel on Grafana after you’ve logged in by hovering over the title and going to edit. I recommend having a play with the options - the changes to your dashboard are not saved automatically so if you make a mistake you can reload the page and everything will revert to how it was. If you make some changes you want to keep, hit save at the top of the dashboard (ensuring that you are editing your copy) and all of your settings will be saved to your device.
You can customize the gauges too; for example on the pressure gauge, we’ve set up some basic bands and text values to replace the numbers. You’re free to edit all these to whatever works for you!
Adding offsets and setting altitude
To increase the accuracy of the pressure reading, we need to compensate for the height above sea level that your sensor is at. BalenaSense includes functionality for setting the altitude, we simply need to set an environment variable in the balenaCloud dashboard.
Set the BALENASENSE_ALTITUDE variable to your height above sea level in metres, and balenaSense will perform the adjustment to your pressure reading. Note: the calculation is performed upon reading so it will not affect any historical data. If you don't know your altitude, a site like Free map tools can be used to give you an idea.
If necessary, you can also offset the temperature and humidity readings in the same way. Again, the offset is performed at the time of taking the reading so will not affect any historical data. The variables to use are BALENASENSE_TEMP_OFFSET and BALENASENSE_HUM_OFFSET.
Raspberry Pi 2 Docker Commands
Share your sensor data using MQTT
You can send your data to another system using MQTT. We’ve posted a guide about how to interface balenaSense with Home Assistant that has a good example of how to do this. You can set the environment variable TELEGRAF_MQTT_URL_PORT to INTERNAL to publish using the internal MQTT broker on port 1883. Alternatively, you can set this variable to the IP address and port of an external broker. See the full details on how to set this variable on this project’s GitHub page.
Build a housing
Sensors like this ideally like to be housed in a radiation shield (sometimes called a Stevenson Screen), to prevent sunlight and radiated heat affecting the readings. If you’re monitoring the environment indoors, it isn’t quite so critical, but if you’re monitoring outdoors, positioning and protecting the sensor is important to get accurate readings.
Commercial radiation shields are available, such as this one from Davis, but can be quite expensive, so there are DIY options around too.
There are a few different options for BME680 housings and Stevenson screens on Thingiverse; take a look and see if any of the designs will work for your application.
Aggregate your data
If you would like to collect data from multiple balenaSense devices into a central location for data comparison, check out our guide to aggregating data from a fleet of balenaSense devices.

Try building multiple projects on one device
If you’ve already built one of our projects and want to try this one too, good news! One of the great benefits of building with balena is that you can easily add more projects to the same device without needing to buy more hardware. This blog post that explains how to do just that: learn how to set up this project alongside what you’ve built already. Happy hacking!
Home Assistant Docker Raspberry Pi 2
Find, try, and submit your own projects on balenaHub
You'll find this edge project and many others at balenaHub, our marketplace for IoT and edge projects. With a quick search, find your next edge project, from digital signage, surveillance, edge AI, audio analysis, and more. Or create your own project and share it with the world.
Final thoughts
Raspberry Pi 2 Docker
Thanks for reading! If you decided to build your own air quality monitor, we’d love to hear how it went, similarly if you got stuck, have any questions or just have some suggestions for future development of the project, let us know in our forums at https://forums.balena.io, on Twitter @balena_io, on Instagram @balena_io or on Facebook.
